Rock free brushes for photoshop download
- lilcotiscathebetmu
- Jul 2, 2022
- 6 min read
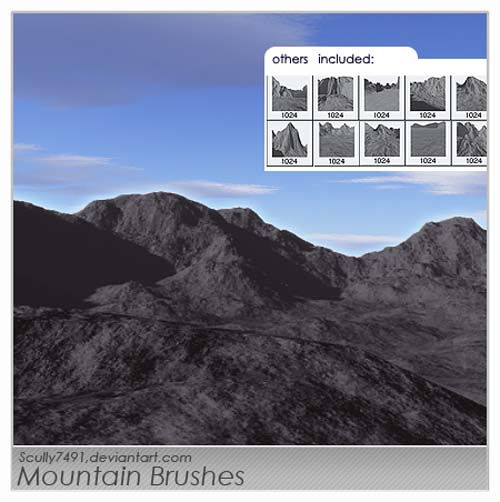
Download Photoshop Rock Brushes Crack + Free _Figure 3-2: Photoshop's Screen window is a workspace for your image-editing sessions. The white space at the top of the window allows you to see your entire image._ The following steps guide you through the process of creating a simple image in Photoshop and making a few adjustments to it. You'll start by opening an image, creating a new document for it, and placing a canvas into the document. You can use any image you have on your hard drive, such as a scanned image or a copy of an image that you download from the Internet. 1. **Choose Photoshop from the Start menu (in Windows) or choose Photoshop from the Applications folder (in OS X)**. When you launch Photoshop, a splash screen appears, as shown in Figure 3-3, with the icons shown in the following list. You're looking at the Photoshop CS6 Home screen, so all of the options except the bottom-left icon are available to you. The Collection drop-down menu will be active, with its icons representing the various categories of images and image types that you can use for the current document. 2. **Navigate to the File menu, and choose New**. The File menu lists all the options you have for the current document. A New Document opens the New document dialog box shown in Figure 3-4. It includes options for the new document's size, resolution, image type, file type, frame color, and canvas color. After you've set these options, you can click OK to accept the changes, or Cancel to close the dialog box without creating a document. Figure 3-3: The Photoshop splash screen shows the icons for the Photoshop components. The Collection icon (lower left) lists the categories of images and image types that you can work with in Photoshop. Figure 3-4: You use this dialog box to set the size, resolution, image type, file type, frame color, and canvas color for the current document. If you don't want a new document to open, choose File⇒New from the main menu and then choose Photoshop Document. 3. **Browse to a location on your computer and choose the image file you want to use for your new document**. Figure 3-5 shows the New Document dialog box with the Open dialog box displayed. This dialog box includes not only the folder in which you want the image to appear, but also a Preview Download Photoshop Rock Brushes Download For PC Photoshop's interface can be confusing, so we've come up with the best Photoshop alternatives for you. #1: GIMP - Free and open-source alternative Image source: Screenshot by Josh Centers/CNET GIMP, or GNU Image Manipulation Program, is a free and open-source alternative to Photoshop. It is an easy-to-use image-editing program. You can use GIMP to adjust contrast and brightness, apply filters, crop or resize images, and apply effects to images. It does not include all the tools in Photoshop, but you can easily add new ones. It is compatible with most Linux platforms. Another benefit is that you do not need to install the applications first. Instead, you can directly open the GIMP from the Desktop or Downloads folder. With this free software, it is quite easy to replace Photoshop. The program works on all platforms and is available for download from the project's website. #2: Photoshop Express - Free to try and 50 percent off full version Image source:Screenshot by Josh Centers/CNET Photoshop Express is an online-image editor and also provides storage that allows you to save files on your computer. For free version, it has 50 photos and videos for free. You can also upgrade to the premium version for $1.99 a month. The Premium version includes 50 free photos and 30 free minutes of video. You can save files at any time. Although it is free, you need an Adobe ID in order to download the software. #3: Snagit - Online image editor Image source:Screenshot by Josh Centers/CNET Snagit is an online image editor and video editor that allows you to crop, resize, add text, and effects. You can use a number of different filters, including popular ones like Gaussian blur, lens blur, Posterize, Color correct, and others. You can use the program for free up to 4GB. There is also a free Snagit Lite, which works with only one image. In this free version, you cannot download images. You can view your images at your computer or from your mobile devices by using the Snagit app. #4: Manga Studio Pro - Tools for manga Image source:Screenshot by Josh Centers/CNET Manga Studio Pro is an application that 05a79cecff Download Photoshop Rock Brushes [Win/Mac] Tag: cartoon Take a journey through the history of Singapore with these cheery-coloured and heart-warming cartoons. The first cartoon emerged around 1910. A few years later, in 1916, an institution for the blind was established to help the blind. From there, the cartoon developed to become a form of entertainment popular in the country. See how Fuzu, a small boy discovers the joys of getting muddy and playing in the sandbox, while his dog, R2-D2, is a favourite companion of the blind. From there, the series includes a new version on the discovery of life called 'Gap', which grew a more upbeat and positive tone.Q: Using LZMSegments with Haar transform I have a problem, that I try to solve since a few days. I would appreciate any help. The problem is: How to use the haar transform for decomposition with the LZMSegments class. Here is a minimal test class, that illustrates my problem: \documentclass[11pt]{scrartcl} \usepackage{lzm} \usepackage{amsmath} \usepackage{scrextend} \usepackage{XeTeX} %\makeatletter \makeatother \def\test#1{% \lzm\@@assert-equal{#1}{\lzm#1}% } ewcommand{\@@assert-equal}[1]{% \ifx\@undefined#1 \@latex@error{#1}{is not defined}% \else #1% \fi } \begin{document} % Here is the classical decomposition \test{abc} \test{xyz} % and now the problem: how to use the haar decomposition with the LZMSegments class \test{\lzm} \end{document} The result is: Abc, xyz Abc, xyz That is, we do not receive the classical decomposition, but abc, xyz. I use LyX 1.3.2 with XeTeX. I have tried several What's New In? The Gradient tool is one of the most useful features. With its help you can apply a gradient fill effect to a picture. The Pen tool has many functions; it can be used to draw closed and open shapes, add lines, and edit existing paths. The Free Transform tool lets you transform one part of an image to another part. The Gradient Tool dialog box lets you apply multiple gradients in a single operation. The Pen tool makes it easy to create artistic effects on your pictures. You can draw lines, arcs, and other shapes, and apply multiple brushes to the canvas. The Hand tool lets you draw and edit both objects and freeform shapes. The Shape tool allows you to make precise selections of irregular shapes. You can easily create and edit ellipses, circles, rectangles, and ovals. The Paint Bucket Tool is a specialized tool that can be used to fill a layer with a particular color. You can also use the Gradient panel to create gorgeous color gradients. The Clone Stamp Tool lets you copy and paste pixels, so you can use it for many Photoshop editing techniques. The Reflection tool in Photoshop CS5 allows you to mimic the look of reflective surfaces. The Foreground and Background Color dialog boxes help you make color choices for your image. Photoshop CS5 offers multiple support for Multi-Touch and Pen-enabled devices, including the new Touch panel on the Mac. Consolidate techniques Many of the features and functions of Photoshop CS5 work similarly on the Mac. For example, the Gradient tool has many of the same options as the iPhoto Editor’s Gradient tool. Also, the Color panel’s Eyedropper tool works in Photoshop and iPhoto alike. Bring your favorite Photoshop features into iPhoto With some simple steps, you can use your Photoshop workstation to do virtually anything in iPhoto. In addition to the workflow described in this article, you can: Use the Edit menu’s Paste Into option to copy and paste work from Photoshop directly into iPhoto. Using the Layer panel, add layer selections and masks. Open and manage your Photoshop projects with Bridge, which lets you transfer images and files from anywhere. Work with layers and masks in iPhoto Layers in Photoshop CS5 work the same way in iPhoto. Each layer is called an album, and you can open as many layers as you System Requirements: •Windows 7/8.1/10 (64-bit, DirectX 11.0 Compatible) •Minimum 2GB of RAM •2GB of free hard-drive space •At least 20MB of video memory •720p or 1080p screen resolution •DirectX 9.0 •Titanfall 2 For PC • Internet connection •Windows Media Player installed •Audio driver: Windows 7 or above •DirectX 11.0 •
Related links:






Comments